現在お使いのXperia(エクスペリア)もしくはこれから中古などで購入され、mineoの格安SIMでの利用を考えていらっしゃる方向けにmineoでXperiaを利用する為の情報を紹介していきます。


mineoの格安SIMで利用できるXperiaシリーズ一覧
まずはご利用を考えられているXperiaがmineoで利用できないと意味がないですので、mineoで利用できるXperiaを販売キャリア別に表にしてみました。
以下の表に記載されている機種はmineoで利用可能の機種となりますので利用を予定されているXperiaがmineoで利用可能か、確認にご利用ください。
mineoはマルチキャリア対応業者で、ドコモ回線のDプラン/au回線のAプラン/ソフトバンク回線のSプランという3キャリアの回線を利用したプランを提供していますので基本的には一部を除き、全てのキャリアのXperiaの利用が可能となっています。
ドコモのXperia(エクスペリア)
ドコモで販売されていたXperiaならドコモ回線のDプランをご利用の場合、基本的にはSIMロック解除不要で利用可能となっています。
| 機種名 | SIMロック解除 |
|---|---|
| Xperia 5 II SO-52A | 不要 |
| Xperia 10 II SO-41A | 不要 |
| Xperia 1 II SO-51A | 不要 |
| Xperia 5 SO-01M | 不要 |
| Xperia 1 SO-03L | 不要 |
| Xperia Ace SO-02L | 不要 |
| Xperia XZ3 SO-01L | 不要 |
| Xperia XZ2 Premium SO-04K | 不要 |
| Xperia XZ2 Compact SO-05K | 不要 |
| Xperia XZ2 SO-03K | 不要 |
| Xperia XZ1 Compact SO-02K | 不要 |
| Xperia XZ1 SO-01K | 不要 |
| Xperia XZ Premium SO-04J | 不要 |
| Xperia XZs SO-03J | 不要 |
| Xperia X Compact SO-02J | 不要 |
| Xperia XZ SO-01J | 不要 |
| Xperia X Performance SO-04H | 不要 |
| Xperia Z5 Premium SO-03H | 不要 |
| Xperia Z5 Compact SO-02H | 不要 |
| Xperia Z5 SO-01H | 不要 |
| Xperia A4 SO-04G | 不要 |
| Xperia Z4 SO-03G | 不要 |
| Xperia Z3 Compact SO-02G | 不要 |
| Xperia Z3 SO-01G | 不要 |
| Xperia A2 SO-04F | 不要 |
| Xperia Z2 SO-03F | 不要 |
| Xperia Z1 f SO-02F | 不要 |
| Xperia Z1 SO-01F | 不要 |
| Xperia Z SO-02E | 不要 |
| Xperia A SO-04E | 不要 |
| Xperia AX SO-01E | 不要 |
| Xperia SX SO-05D | 不要 |
| Xperia GX SO-04D | 不要 |
これ以上古い機種はLTE非対応で実用的ではないので・・・
mineoでは3G回線も対応しているので古い機種も利用する事も可能ではあります。
auのXperia(エクスペリア)
auのXperiaは2022年4月1日での3G回線提供終了に伴いVoLTE非対応の端末は残念ながら利用不可となっています。
ちなみに、機種名にSOV〇〇といった具合にVを含む端末がVoLTE対応機となっており、SOGのようにGを含む端末は5G対応機です。
また、XperiaXZSOV34/XperiaXZsSOV35以前の機種はau回線のAプランの利用でもSIMロック解除が必要となります
| 機種名 | SIMロック解除 |
|---|---|
| Xperia 5 II SOG02 | 不要 |
| Xperia 10 II SOV43 | 不要 |
| Xperia 1 II SOG01 | 不要 |
| Xperia 8 SOV42 | 不要 |
| Xperia 5 SOV41 | 不要 |
| Xperia 1 SOV40 | 不要 |
| Xperia XZ3 SOV39 | 不要 |
| Xperia XZ2 Premium SOV38 | 不要 |
| Xperia XZ2 SOV37 | 不要 |
| Xperia XZ1 SOV36 | 不要 |
| Xperia XZs SOV35 | 必要 |
| Xperia XZ SOV34 | 必要 |
| Xperia X Performance SOV33 | 必要 |
| Xperia Z5 SOV32 | 必要 |
| Xperia Z4 SOV31 | 必要 |
ソフトバンクのXperia(エクスペリア)
XperiaXZs602SO/XperiaXZ601SO以前の機種はソフトバンク回線のSプランのSIMカードであってもSIMロック解除が必要になります
また、このSIMロック解除が必要な機種に関してはテザリングが利用できません。
Xperia XZ2以降の機種に関してはSIMロック解除無しで全ての機能が利用可能となっています
| 機種名 | SIMロック解除 |
|---|---|
| Xperia 5 II A002SO | 不要 |
| Xperia 5 901SO | 不要 |
| Xperia 1 802SO | 不要 |
| Xperia XZ3 801SO | 不要 |
| Xperia XZ2 702SO | 不要 |
| Xperia XZ1 701SO | 不要 |
| Xperia XZs 602SO | 必要 |
| Xperia XZ 601SO | 必要 |
| Xperia X Performance 502SO | 必要 |
| Xperia Z5 501SO | 必要 |
| Xperia Z4 402SO | 必要 |
mineoで取り扱い中のXperia
キャリアで販売されているXperiaの利用以外にも、最近ではSIMフリー版のXperiaもありmineoではSIMフリー版のXperiaをセット販売されています。
現在mineoで取り扱い中のXperiaはコチラ
Xperia 10 II

映画とほぼ同じ比率、21:9の有機ELディスプレイで迫力の映像を大画面いっぱいに。
ブラビアRで培った画作りのノウハウにより、豊かで自然な色合いや、繊細な色の違いも表現できます。
FeliCa/NFC搭載で、SIMフリー端末では嬉しい便利なおサイフケータイに対応しています!
風景も入れたダイナミックな表現ができる「超広角レンズ」、繊細なディテールまで美しく写す「標準レンズ」、被写体の表情に寄って撮れる「望遠レンズ」。
ひとつのシーンでもさまざまな撮影が可能です。
高速CPUのQualcommSnapdragon665、RAM4GB/ROM64GBを搭載し、快適に利用できることはもちろんのこと、約151gの軽量ボディに、幅約69mmの手のひらサイズ。
優れた防水性能によって、水回りなど場所を選ばず、快適に使用できます。
また、3600mAhの大容量バッテリーは、Xperia独自の充電技術により、2年使っても劣化しにくく、長く安心してお使いいただけます。
スペック
| サイズ | 157(H)×69(W)×9.1(D)mm |
|---|---|
| OS | Android 10 |
| CPU | Qualcomm(R) Snapdragon(TM) 665 オクタコア(4 x 2GHz + 4 x 1.8GHz ) |
| メモリ | RAM:4GB / ROM:64GB microSD:最大1TB |
| ディスプレイ | 6インチ フルHD+(2,520×1,080ドット) |
| カメラ | アウトカメラ:1200万画素+800万画素(超広角)+800万画素(望遠) インカメラ:800万画素 |
| バッテリー | 3,600mAh |
| 価格 | 34,210円(税込) |
対応バンド
| LTE | B1/B3/B4/B5/B8/B12/B18/B19/B21/B28/B38/B39/B41 |
|---|---|
| 3G | B1/B4/B5/B6/B8/B19 |
| GMS | 850/900/1800/1900MHz |
Xperia 10 IIの詳細が気になる方はコチラから
mineoの格安SIMでXperiaの利用までの具体的な流れ
ここまでの項目で、ご自身のXperiaがmineoの格安SIMで利用できる事の確認ができたらここからは実際に利用するまでの具体的な流れを紹介していきます。
まずは利用開始までの流れをイメージしやすいように大まかな流れを書いておきます
↓
②mineoへの申込
↓
③SIMカード到着後、WEB上で開通手続き
↓
④開通後、APN設定
↓
⑤利用開始
おおまかに言えば上記の5工程で終了です。
格安SIMの多くは店頭窓口が少なく殆どの場合が自分でオンライン契約の為、スマホ代の節約に興味はあってもなんだか難しそうと諦める人が多いですが、思った以上に簡単ですので是非チャレンジして欲しいです。
それでは次の項目で、上記の契約までの流れを詳しく紹介していきます!
MNP予約番号の取得
MNP(モバイル・ナンバー・ポータビリティ)予約番号は現在お使いの電話番号を、今契約している携帯電話事業者から他の携帯電話事業者へ移動する場合に必要な10桁の数字です。
(新規申込で電話番号を新たに取得する場合は必要ないのでこの項目は読み飛ばして構いません)
MNP予約番号の取得は現在契約中の携帯事業者で発行してもらいます。
MNP予約番号の発行方法は基本的には何処のキャリアでも以下の3つの方法になります。
②ショップの窓口で申請
③WEBからの申請
MNP予約番号は発行から14日間が有効期限となっており、有効期限を過ぎると再発行が必要となります。
mineoでは有効期限が10日以上残った状態での申込が必要となりますので、発行する日はmineoへの申込日に合わせて発行してください。
また、申し込みの際の注意事項にも表示されてると思いますが、申込の際に使う連絡用のメールアドレスには現在契約中のキャリアは解約になるので@docomo.ne.jp/@au.com/@ezweb.ne.jp/@softbank.ne.jpは利用できませんので、gmailなどのフリーメールアドレスを使うなどして、連絡可能のメールアドレスが必要となりますので事前に準備しておいてください。
MNP予約番号を使って移行先の携帯事業者への申し込みが完了した時点で、現在ご利用中のドコモ/au/ソフトバンク等のキャリアの契約は自動で解約となりますので、別途解約手続きなどを現在利用中の携帯事業者で行う必要はありません。
ドコモのMNP予約番号の発行方法
ご契約中のスマホから「151」へ発信
それ以外場合は「0120-800-000」へ発信
お電話でのお手続きは、午前9時~午後8時までの受付
ご契約者本人の来店が必要で、運転免許証等の本人確認書類の持参が必要です。
本人以外の場合、委任状が必要になります
委任状は以下のリンクからダウンロードできます。
https://www.nttdocomo.co.jp/support/consent_form/?icid=CRP_SUP_reserve_shop_to_CRP_SUP_consent_form
WEBからのMNP予約番号の発行の場合ますdアカウントの作成が必要になります
コチラでdアカウント作成後、dアカウントへログインを行い
トップ→契約内容・手続き→ドコモオンライン手続き
へと進み、MNP予約番号の発行が行えます
WEBからのMNP予約番号の発行は24時間受け付け可能です
auのMNP予約番号の発行方法
一般電話/携帯電話から共通で「0077-75470」へ発信
お電話でのお手続きは、午前9時~午後8時までの受付
ご契約者本人の来店が必要で、運転免許証等の本人確認書類の持参が必要です。
本人以外の場合、委任状が必要になります
委任状は以下のリンクからダウンロードできます。
My auから予約番号の発行が出来ます
ログイン後
画面上部「スマートフォン・携帯電話」→ご契約内容/手続き→お問い合わせ/手続き→MNPご予約
ソフトバンクのMNP予約番号の発行方法
ご契約中のスマホから「*5533」へ発信
それ以外場合は「0800-100-5533」へ発信
お電話でのお手続きは、午前9時~午後8時までの受付
ご契約者本人の来店が必要で、運転免許証等の本人確認書類の持参が必要です。
本人以外の場合、ご家族の方のみで委任状が必要となります。
委任状は以下のリンクからダウンロードもしくはショップでも貰えます
My SoftBankにてお手続きいただけます。
(予約番号発行は午前9時から午後8時まで)
mineoの契約
ここまでの項目でMNPされる場合の事前準備が終わったら、mineoへ申込を行います。
申込自体は案内にそって必要事項を記入していくだけなので10分もあればお申し込みは完了します。
MVNO業者の格安SIMの契約方法、申込の流れ
MNPされた方は開通手続き
お申し込み後、自宅にSIMカードが届いたら、届いたSIMカードで通信ができるように開通手続きを行います。
MNPではなく新規の場合
新規で電話番号を取得しての音声対応SIMを申込された場合は開通手続きは必要ありません。
届いた時点で利用可能となっています。
次のSIMカードの差し替えの項目まで読み飛ばしてください。
MNPされた場合
MNPされた場合、自宅にSIMカードが届いて、この開通手続きを行うまで、現在お使いのキャリアのSIMカードはまだ利用可能となっています。
SIMカードに同梱されている開通手続きの案内を読みながら手順通りに進めるだけでWEBから簡単に開通手続き可能となっているので不安な方もご安心ください(*^▽^*)
コチラのmineoマイページから申込になります。
出典:https://support.mineo.jp/setup/guide/kirikae.html
MNP開通のお申込が完了し、しばらくしたらお手元のスマホは圏外になると思います。
現在利用しているキャリアのSIMカードから届いたmineoのSIMカードへ切り替わった事を示しています。
SIMカードの差し替え
開通が完了したmineoのSIMカードをお手元のXperia(エクスペリア)へ挿入します。
XperiaのSIMカードが入っている場所は機種によって若干違いはありますが、基本的には側面や上部のカバーを開けた所に入っています。
何機種か画像を貼って置きますので以下の説明書から抜粋した画像を参考にしてみてください。
SIMトレイの取り出しはiphoneのようなトレイ取り出し用の専用ピンは必要なく、ツメで引っ掛けて取り出せるようになっています。
Xperia XZ1 SO-01KのSIMカードの場所
出典:Xperia XZ1 SO-01K取扱い説明書より
Xperia Z5 Premium SO-03HのSIMカードの場所
出典:Xperia Z5 Premium SO-03H取扱い説明書より
Xperia Z3 Compact SO-02GのSIMカードの場所
出典:Xperia Z3 Compact SO-02G取扱い説明書より
SIMカード交換時の注意点
Xperiaは防水仕様ですが、防水効果が機能しなくなる恐れがありますのでSIMカード交換後は蓋をしっかりと閉めるのを忘れないよう注意しましょう。
電源を入れたままSIMカードの交換を行っても問題なく交換できる場合もありますが、最悪SIMカードが壊れる可能性もありますので、必ず電源を切ってから交換しましょう。
壊れるのは稀なケースのようですが、壊れたら元も子もないので(;^_^A
XperiaのAPN設定を行う
開通完了のmineoのSIMカードに差し替えて電源を入れた時点で電波は拾えるのでアンテナ表示がされ、通話だけならそのまま使える状態になります。
しかし、ネットへ繋げる為のAPN設定というスマホでインターネットにつなぐための設定を行わないとデータ通信ができないので、ネットへ繋ぐことができません。
開通済みのmineoのSIMカードをXperiaへセットしたらAPN設定を行いましょう!
SIMカードに同梱されている手順書にAPN設定の方法も書いてあるので手順書通りに行えば5分もかからず完了します
APN設定の画面はOSのバージョンによって若干違いがありますが、ほぼ同じ感じで設定画面へ行けます。
mineoから届いたSIMカードと一緒に入っている手順書みながらやれば簡単にできるようになってますが、一応紹介しておきます。
Android 5.xのAPN設定画面の開き方
設定
↓
その他のネットワーク
↓
モバイルネットワーク
↓
APN
という順番でスマホの設定から開いて行くとAPN設定画面へ行けます。
Android 6.x~7.xのAPN設定画面の開き方
設定
↓
その他
↓
モバイルネットワーク
↓
アクセスポイント名
という順番でスマホの設定から開いて行くとAPN設定画面へ行けます。
Android 8.xのAPN設定画面の開き方
設定
↓
ネットワークとインターネット
↓
モバイルネットワーク
↓
アクセスポイント名
という順番でスマホの設定から開いて行くとAPN設定画面へ行けます。
Android 9.x~10.xのAPN設定画面の開き方
設定
↓
ネットワークとインターネット
↓
モバイルネットワーク
↓
詳細設定→アクセスポイント名
という順番でスマホの設定から開いて行くとAPN設定画面へ行けます。
APN設定の入力
最近の機種の場合、あらかじめAPN設定画面の一覧にすでにmineoのAPNが入力済みの機種もあります。
APN設定画面を開いた時にAPN一覧にmineoが表示されている場合そのままそれを選択すれば完了です。
一覧に表示されていない場合、自分で入力する流れになります。
APN設定画面右上の+のボタンをタップで新規編集画面が開きます
編集する場所は以下の通りになります。
| 名前 | 任意の名前:わかればなんでもOK 例:mineo |
|---|---|
| APN | Aプランの場合:mineo.jp Dプランの場合:mineo-d.jp Sプランの場合:mineo-s.jp |
| ユーザー名 | mineo@k-opti.com |
| パスワード | mineo |
| MCC(または携帯国番号) | 440 |
| MNC(または通信事業者コード) | SIMカードが正常に差し込まれていれば読み込んで自動で選択されてると思いますが、一応記載しておきます Aプラン:51 Dプラン:10 Sプラン:20 |
| 認証タイプ | [CHAP]を選択 |
| APNプロコトル | [IPv4]を選択 恐らく未設定でも可 |
認証方式欄に[PAPまたはCHAP]が無い場合は[CHAP]を選択してください。[CHAP]で接続できなかった場合は[PAP]をお試しください。
Xperiaでmineoの利用開始
以上で、mineoの利用が可能になります。


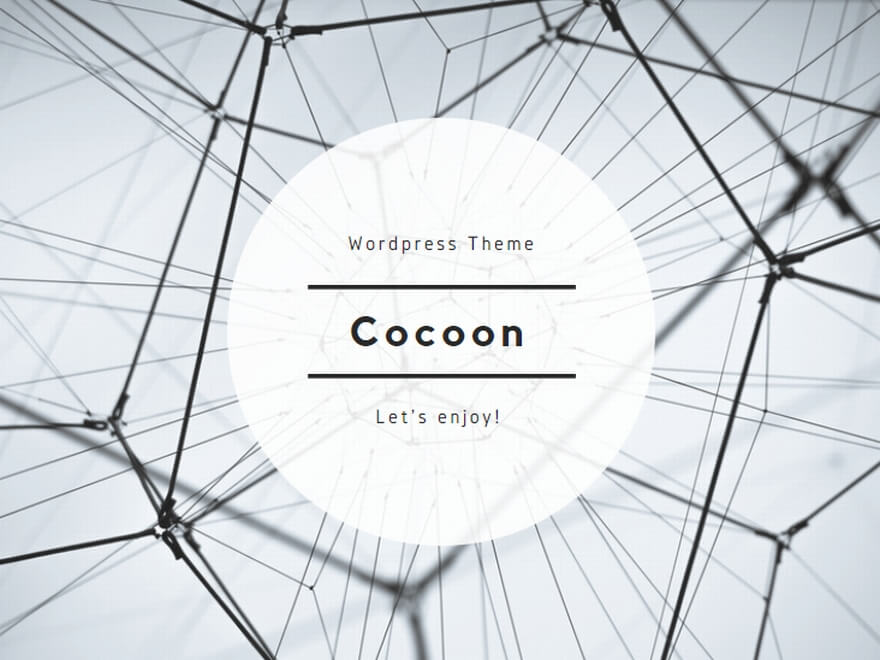
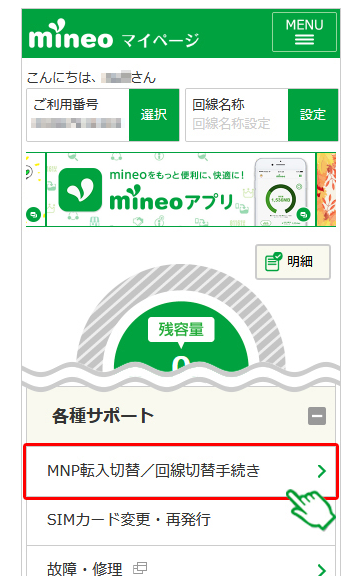
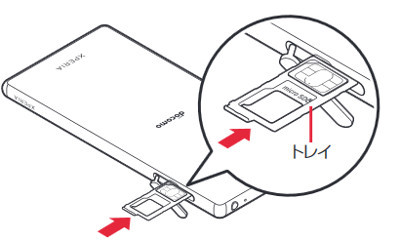

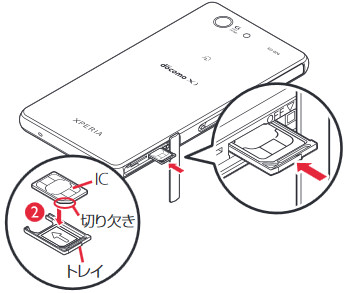
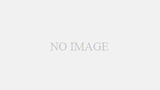
コメント