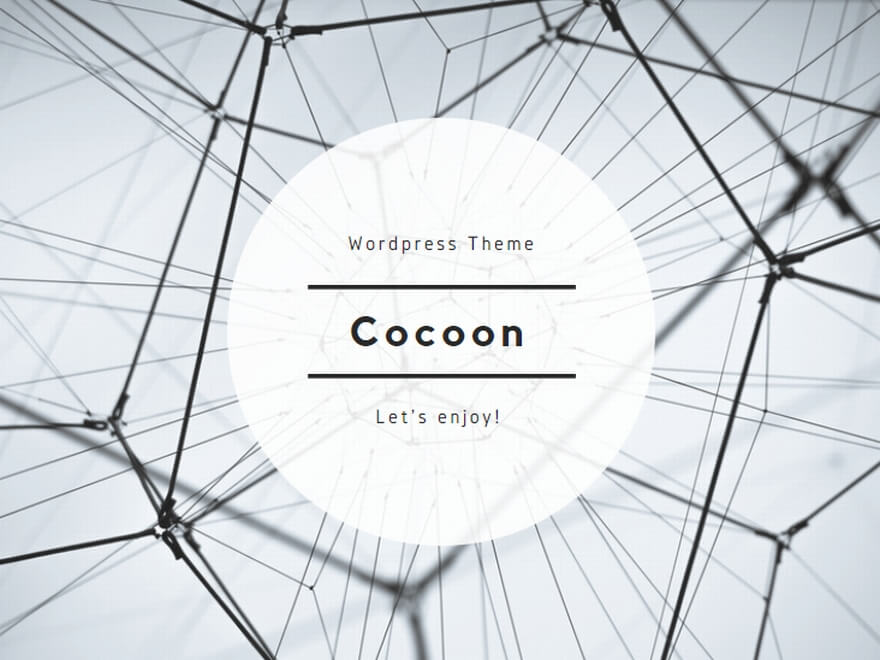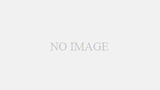最近ではLINEのやり取りが主流になっているのでメールはあまり使わなくなりましたが、ネットで買い物をする時や、何か登録をする場合などメールアドレスが必要な場合がありますよね。
android端末の場合、初期設定でgmailを取得しますしiphoneの場合iCloudのメールアドレス取得などもしますが、そういったフリーメールのアドレスは利用できないサイトも多々あります。
そこで、ここではオリジナルのメールアドレスが付いてくるMVNO業者を紹介していきます。
メールアドレスが付いてる格安SIM業者一覧
mineo(マイネオ)のメールアドレス
お好きな**@***eo.jp
お申し込みはコチラの公式サイトから
mineoのメールの仕様
特に設定する事もなく利用できるキャリアメールしか利用した事のない方は気にする機会がないですが、メールには仕様があります。
問題が起きるとすれば、最大受信容量と送信容量だと思います。
100MBを超えるファイルなどは送信できないので、動画など添付される場合など気をつけてください。
| 容量 | 200MB |
|---|---|
| メール保存数 | 無制限 |
| 1メールの最大受信容量 | 100MB |
| 1メールの最大送信容量 | 100MB |
| メール保存期間 | 60日 |
基本仕様は表のとおりですが、マイページから容量5GB、保存期間無制限に無料で変更可能です。
mineoメールのメールソフト、メールアプリの設定
キャリアメールの場合、スマホにインストールされているキャリア製のメールアプリは予め設定済みなのでそのまま利用できますが、本来はメールアプリに利用するメールサーバーの設定が必要になります。
| メールアドレス | 利用するメールアドレス |
|---|---|
| メールアカウント | 利用するメールアドレス |
| 受信メールサーバー | imaps.mineo.jp |
| 送信メールサーバー(SMTP) | smtps.mineo.jp |
| ポート番号 | 339 |
| ポート番号(SMTP) | 465 |
| パスワード | 利用するパスワード |
| セキュリティの種類 | SSL/TLS(もしくはSSL) |
| メールアドレス | 利用するメールアドレス |
|---|---|
| メールアカウント | 利用するメールアドレス |
| 受信メールサーバー(POP3) | pops.mineo.jp |
| 送信メールサーバー(SMTP) | smtps.mineo.jp |
| ポート番号(POP3) | 995 |
| ポート番号(SMTP) | 465 |
| セキュリティの種類 | なし |
| パスワード | 利用するパスワード |
格安SIMでのメールの利用について
上記で、オリジナルのメールアドレスがある格安SIMを紹介しましたが、メールアドレスが無い格安SIMの場合は、gmailやiCloudメールなどのフリーメールを利用する事になると思います。
どちらにせよ、キャリアのように設定済みの専用メールアプリは利用しないので、パソコンでメールを利用する時と同様に、メールアプリに利用するメールサーバーの設定をしてメールを使う流れになります。
メールアプリについて
Androidに初めから入っているGmaiアプリやiphoneに初めから入っているメールアプリは専用アプリではなく、設定する事でその他のメールの利用が可能となっています。
その他にも、ストアからお好きなメールアプリをダウンロードして利用する事もできます。
PlayストアやAppstoreで「メールアプリ」などで検索すると色々なメールアプリが探せます。
メール設定について
メールを利用する為には、かならずメール利用先からメール設定情報が提供されています。
コチラはgmailアプリの設定画面です。
※OCNモバイルONEを利用しているので、画像に記載されているのはOCNモバイルONEの設定情報になります。
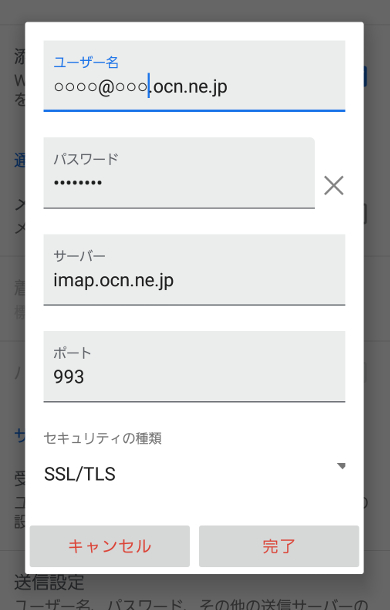
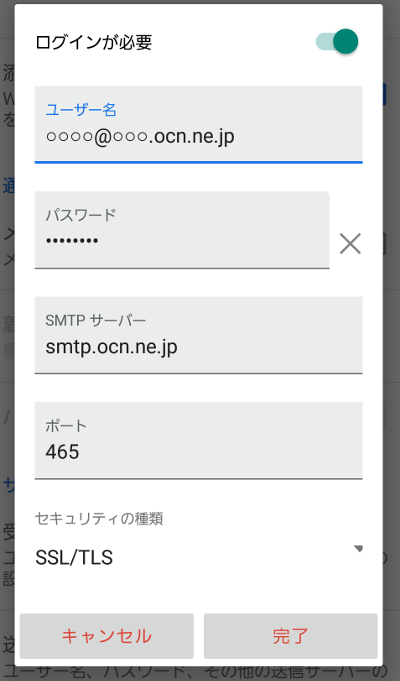
メールアプリによって名称は若干違う場合もありますが、基本的にはどのメールアプリでも設定画面を開けば似たような感じで、上記の設定を行う事になります。
- ユーザー名
- パスワード
- 送信サーバー
- 受信サーバー
- ポート番号
- セキュリティの種類
利用するメールのホームぺージなどで、上記の設定情報が必ず配信されていますので、それらを見て設定していきます。
POPとIMAPとSMTPついて
メール設定で必ず使われる用語で、POP3、IMAP、SMTPといった物ですがコレは、メールの送受信の方法の種類になります。
SMTPとは
まずSMTPですが、これはメール送信の方式と思ってください。
メール送信を行う際にはメール提供している業者が運用しているSMTPサーバーというのは利用します。
メール送信設定ではこのSMTPサーバーを利用する為のサーバーの住所やサーバーにログインする為のIDやパスワードのような物をメールアプリに設定して利用する事になります。
メールの流れとしてはこのようになります。
↓
あなたの利用しているSMTPサーバー
↓
相手のPOP/IMAPサーバー
↓
相手が受信
このように、送信したメールは送信サーバーに送られて、送信サーバーは相手の受信サーバーに送って、相手の受信サーバーに届いてるメールを受信者が受け取るといった流れになっています。
POP(POP3)とIMAPとは
こちらの2つはメール受信の方式と思ってください。
最近ではどちらの形式も対応している場合が多く、パソコンやスマホなど複数のデバイスでメール確認したい場合などIMAPを推奨されている事が多いです。
両方の形式に対応している場合、メールアプリの受信サーバー設定で、お好きな方を選択ができます。
POPとIMAPの違いを以下で簡単に説明します。
POP方式ではサーバーに届いてるあなた宛てのメールをスマホにダウンロードしてから閲覧する方式になります。
メールが保存される場所はダウンロードしているので自分のスマホになります。
ダウンロードしたメールはサーバーから削除される為、メールの管理は自分のスマホになります。
IMAP方式ではサーバーにあるメールをメールアプリを使って読めるだけで、スマホにダウンロードしません。
メールの管理はサーバーで行うので、複数のデバイス、パソコンやスマホなど様々なデバイスからアクセスできメールを読む事ができます。
ブラウザから確認できるWEBメールのような感覚で利用できます。
どちらの方式でもメールを読める事には変わりは無いですが、スマホのようなモバイル端末の場合、IMAP方式を推奨されてる場合が多いですね。
POPサーバーでも受信後にサーバーに何日間メールを残すかなども設定できるので、設定次第ではPOPでも複数のデバイスからメール受信可能ですし、IMAPではメールがサーバーにある為、ネットに繋がってないと読めないのかと思えばそうでもなく・・
利用するメールアプリにもよるのかもしれませんが、Gmailアプリの場合、IMAP方式で利用しているメールも一旦受信すればオフラインでも読めました(;^_^A
設定やアプリの仕様次第で全く同じ事ができるようなので、どっちでもいいんじゃないかと思ってます。
メール提供している事業者が推奨している方を利用すればいいと思います。
iphoneを格安SIMで利用する場合のメール設定
iphoneでもここまでの項目で説明したように、メール設定を行って利用していきます。
iphoneに初めからインストールされているメールをアプリを利用する場合、設定画面の開き方は以下のような流れになっています。
↓
アカウントとパスワード
↓
アカウント追加
↓
その他
↓
メールアカウントを追加
上記のように進めていくと、メールサーバーの設定画面が表示されますので、手動で設定する場合はコチラにサーバー情報を設定していきます。
iphoneのメール設定は自動設定もある
これは格安SIMでメールアドレスを提供している事業者の場合、メール設定構成プロファイルというのを提供している場合が結構あります。
この場合、APN設定と同様に、構成プロファイルをダウンロードしてインストールすればメール設定が完了するので非常に楽にすみますね。
自社でメールアドレスを提供している格安SIMのほとんどが提供されていて、設定ファイルを提供している業者はメール設定の説明で必ず記載されているのでわかると思います。