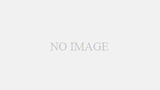2021/4月更新
最新情報
ここではAndoroid10を導入していますが、現在はLinegeOS18.1(Android11)が公開されています。
導入手順は同じですので、インストールする際はどうせなら最新のAndroid11を入れましょう
今回、GALAXY J SC-02FにカスタムROMを入れてAndroid10にしたのでカスタムROMの導入方法をシェアします。
GALAXY JSC-02Fは2013年発売のかなり古い機種ですが、フルHD有機EL液晶、RAM3GB、4K撮影対応やハイレゾ音源対応といった当時では優秀な機種で、現行のローエンド機種には見劣りしないスペックの機種となっています。
残念ながらOSはAndroid5.0でサポート終了となっているので、さすがにそのままでは、そろそろ対応していないアプリなども出て来ているので今回試しにカスタムROMの導入に挑戦してみました。
機種によってはカスタムROMの導入で若干の違いはあるものの、基本的にはやる事は同じなので、SC-02F以外のGALAXYでカスタムROMを導入する場合にも参考になると思います。
ただし
失敗すると最悪、いわゆる文鎮化しますので完全に自己責任でお願いします(笑)
カスタムROMとは
Androidはモバイルデバイス向けのオープンソースオペレーティングシステムで、iphoneのiOSとは異なり、誰でも利用可能なOSとなっています
iOSはappleのデバイスにしか入ってないませんが、Androidは色んなメーカーのスマホやタブレットに入っているのはその為です。
AndroidOSは、Googleが開発したものがAOSP(Androidオープンソースプロジェクト)を通じてオープンソースプログラムとして以下のサイトで公開されています。

- https://source.android.com/
SamsungやSonyやなど、各スマホメーカーはここから自社の販売するスマホ用にカスタマイズして販売しているという流れになっています。
そう考えると、どのスマホに入っているAndroidもある意味カスタムROMという事になりますね。
カスタムROMのメリットとデメリット
機種によってメリットしかないのもあるかもしれませんが、今回GALAXY J SC-02Fに導入して感じたメリットデメリットを軽く紹介
メリット
サポート切れた機種なのに最新のOSが使えます!
次に、Android7以前の機種は格安SIMでのテザリングが不可でしたが、使えるようになりました!
古いOSでは対象外のアプリ、playストアで表示すらされないアプリが使えるようになりました
デメリット
失敗すると最悪動かなくなりますw
おサイフケータイ、ワンセグが使えなくなります、カスタムROM作ってる人が基本海外の人なので、日本国内でしか使わない機能なんか無視ですw
LineageOS
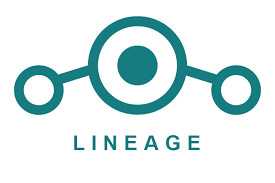
今回、GALAXY JSC-02Fに入れたカスタムROMはLineageOSと言われる物で、恐らく現時点では一番有名なカスタムROMだと思います。
元々はCyanogenModという人気だったカスタムROMが開発を中止し、その後継にあたるOSらしいです。
LineageOSのバージョン
Androidのバージョンとは異なる数字が振られているので、対応するバージョンの参考にしてください
| LineageOSのバージョン |
対応するAndroidのバージョン |
|---|---|
| LineageOS13 | Android6(Marshmallow) |
| LineageOS14 | Android7(Nougat) |
| LineageOS15 | Android8(Oreo) |
| LineageOS16 | Android9(Pie) |
| LineageOS17 | Android10(Q) |
| LineageOS18←NEW | Android11(R) |
全ての機種にインストールできるわけではない
ASOPで配布されいるAndroidの素の状態から、各メーカーが自社で販売するスマホ用にカスタマイズするように、LinegeOSも各スマホにカスタマイズされた物でないと正常に動きません。
スマホによって、搭載されているハード(部品)が違い、カメラが2個も3個も付いていたり、ホームボタンがついていたり、CPUがあれだったりこれだったり、SDカードが使えたり使えなかったり、それぞれスマホにより仕様が違うので、その機種に合うカスタマイズがされたLinegeOSが必要になります。
LineageOSは150以上のデバイスをサポートしており、基本的にはGalaxyやHuaweiやLGやOPPOなどグローバルモデルとして世界中で販売されている機種の多くがサポートされていますが、日本でしか売ってないような、例えばSHARP製のスマホだったりは残念ながら現時点は無いです。
自分のスマホに導入できるかは「機種名+カスタムROM」や「機種名+LineageOS」などで検索してみてください。
カスタムROM導入に必要な準備
基本的な説明はここまでで、ここからは本題のGALAXY J SC-02FへのカスタムROM導入を解説していきます
大まかに必要な準備はコレくらいです
- スマホの開発者向けオプションを有効にしUSBデバッグモードをONにする
- OdinをPCにインストール
- LinageOSをダウンロードする
- TWRP Custom Recoveryをダウンロード
- Open Gappsをダウンロードする
それでは一つ一つ説明していきます。
スマホの開発者向けオプションを有効にしてUSBデバックモードをONにする
「USBデバッグモード」と呼ばれる機能は、パソコンからUSB接続でスマートフォン本体をコマンド操作できる状態にすることです。
後に説明するTWRP Custom Recoveryというアプリをパソコンからスマホにインストールする為に必要な作業になります。
USBデバッグモードのON/OFFは設定の開発者向けオプションという項目の中にあり、通常は開発者向けオプションの項目は非表示になっています
ですので、開発者向けオプションをスマホの隠しコマンドで開いてUSBデバッグモードをONにします。
開発者向けオプションの出し方
設定→端末情報(デバイス情報)→ビルド番号を7回連続タップ
画像は既にandroid10になってるのでお手元のGALAXYJ SC-02Fと表示が若干違うとは思いますがやる事は同じなのでご了承ください
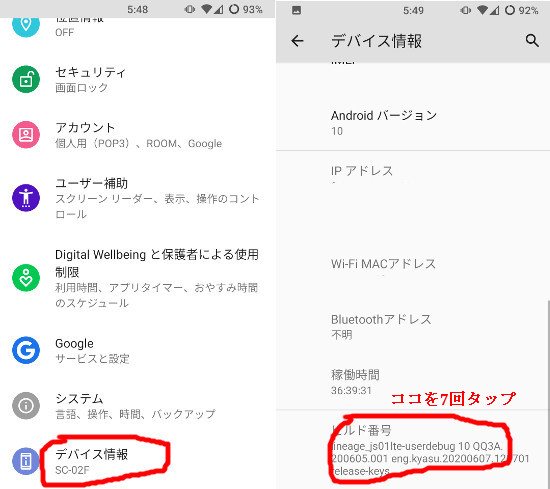
設定→システム→開発者向けオプション→USBデバッグをON
設定内のシステムという項目を開くとその中に開発者向けオプションが表れています。
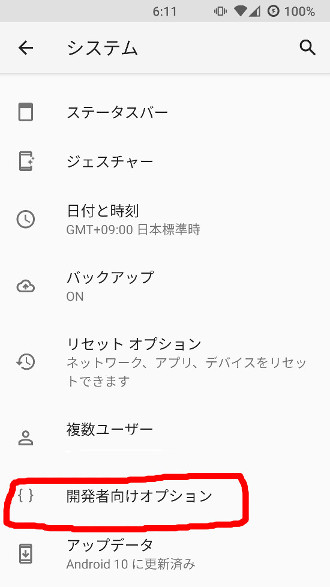
開発向けオプションを開いてUSBデバッグをONにするとパソコンとUSB接続してAndroidをコマンド操作できます。
OdinをPCにインストール
odinは、Androidベースのスマートフォンやタブレット向けにSamsungが開発したWindowsPC用のファームウェアフラッシュソフトウェアです
GalaxyにカスタムROMを入れるのに必須ツールとなっています。
後で使うTWRPというソフトをスマホにインストールする為に使います
odin3はコチラからダウンロード
2020/6月現在で最新版はOdin3.13.3となっていますが、参考にしたサイトで使われてたのがOdin3.13.1だったので一応ソレを今回使いました。
しかし、最新版で構わないと思います。
zipという圧縮ファイルで配布されているので、ダウンロードしたら任意の場所に解凍します
Windows10なら別途解凍ソフトを使わなくてもダウンロードしたzipファイルを開き「全て展開」をすれば解凍できます。

解凍したフォルダ内に展開された赤丸をつけている実行ファイルで起動できます。
とりあえず右クリックしてデスクトップにショートカットを作成しておけば後から利用する時にスムーズだと思います。
LinageOSをダウンロードする
次に準備するのはLinageOSのファイルです。
下記のサイトからダウンロードできます
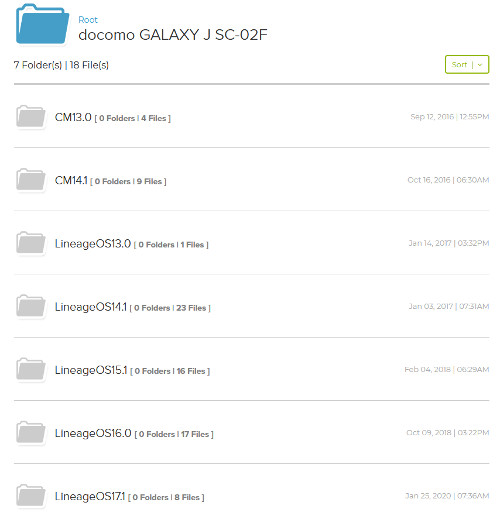
対応するAndroidのバージョン
CM13.0→Android6
CM14.1→Android7
LinageOS13.0→Android6
LinageOS14.1→Android7
LinageOS15.1→Android8
LinageOS16.0→Android9
LinageOS17.1→Android10
LinageOS18.1→Android11←NEW
CMはLinegeOSの前身、CyanogenModのOSです
特に特殊な理由がない限り、最新のLinageOS17.1を使う人が多いんじゃないでしょうか。
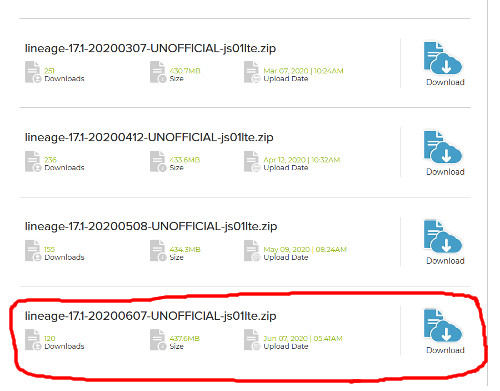
今回はこちらの最新版の物を使いました
lineage-17.1-20200607-UNOFFICIAL-js01lte.zip
ここでダウンロードしたファイルは後でスマホに移動させますので、分かりやすい所にとりあえずは保存しといてください。
このzipファイルは解凍/展開せずにそのままで大丈夫です。
次にダウンロードするTWRPも同じ場所でダウンロードします
TWRP Custom Recoveryをダウンロード
TWRPはTeam Win Recovery Projectの総称で、カスタムリカバリ(Recovery)の一種です。
リカバリとはシステムの初期化やOSの書き換えなどを行うためのもので、初期化して出荷時状態に戻す為にどのスマホにも入っていますが、メーカーの標準リカバリはメーカーが提供するOSの書き換えにしか対応していません
TWRPは標準リカバリに手を加えたもので、メーカーが提供するROM以外の、いわゆるカスタムROMを書き込んだり、システム全体のバックアップをしたりすることができます。
ダウンロードはLineageOSと同じ所でできます
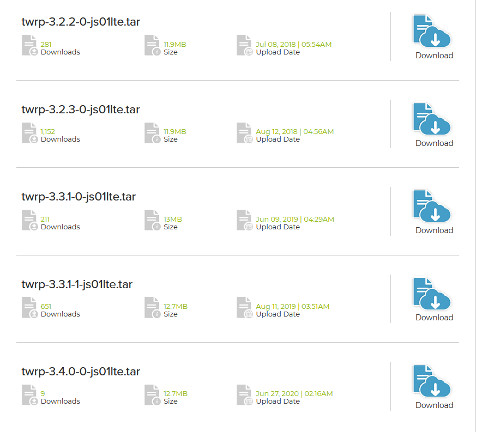
今回は色々と問題がでて最新版ではなく
twrp-3.1.1-2-js01lte.tar
という古いバージョンを使いましたが、問題は解決したのでたぶん最新版で大丈夫だと思います。
このソフトは後でodin3を使ってスマホにインストールします。
ちなみにこのTWRPも機種によって種類があり、リンク先のTWRPはGALAXY JSC-02F用なので、他のGalaxyでのカスタムROMを導入する場合には「機種名+TWRP」などで検索してみてください。
Open Gappsをダウンロードする
LinageOSの初期状態では、カメラやブラウザなど基本的なアプリはいくつか入っていますが、google製のアプリは一切入っておらず、playストアすら無い状態です。
GappsとはGoogle Appsと呼ばれるgoogle製のアプリがセットになったパックの総称
OpenGappsはカスタムROMユーザーに人気のGappsパッケージとなっていて、今回はコチラのGappsをOSと一緒にインストールして使います。
ダウンロードはコチラから
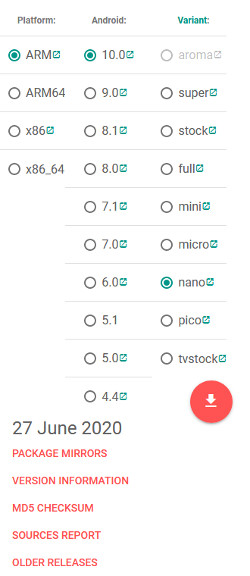 platformのタイプはARM
platformのタイプはARM
Androidのタイプは今回Android10を入れるので10.0
Variantはnanoを選択してダウンロード
ARMは32bitCPUの機種用でARM64は64bitCPU搭載の機種用です。
今回はGALAXY J SC-02Fに導入するので32bit用になります
補足:2
Variantはパッケージのセット内容になりますが、nano/pico/tvstockで必要最低限のアプリは入ってるのでそれで充分です
他のgoogle製のアプリは後からでも必要なのだけplayストアから入れればいいので使いもしないアプリをフルパッケージで入れる必要な無いと思います。
同梱されるアプリの種類はVariantのパッケージ名をクリックすれば確認できます
今回ダウンロードしたパッケージはコチラ
open_gapps-arm-10.0-nano-20200616.zip
このファイルも後でスマホに移動させますので、分かりやすい所にとりあえずは保存しといてください。
このzipファイルは解凍/展開せずにそのままで大丈夫です。
以上でカスタムROM導入の準備は完了、次の項目ではインストール作業に入ります。
カスタムROMのインストール作業
ここまでの項目で準備ができてるので、それではメインのカスタムROMインストール作業に移ります
LinegeOSファイルとOpen Gappsをスマホに移動
準備段階でダウンロードした2つのzipファイルをスマホに入れます
lineage-17.1-20200607-UNOFFICIAL-js01lte.zip
open_gapps-arm-10.0-nano-20200616.zip
パソコンとスマホをUSBで接続してください。
初めて接続する場合はドライバのインストールが行われるので少し時間がかかるかもです。
ドライバとは、内蔵の機器 デバイス、周辺機器などをお使いのパソコンで使用できるようにするソフトウェアのことです。
デバイスドライバともいいます。
もしも、自動でドライバがインスト―ルされない場合はSamsungのコチラのソフトをインストールするとドライバがインストールされます
上手く接続されると、スマホの内部共有ストーレージとSDカードのフォルダがパソコンで開けます
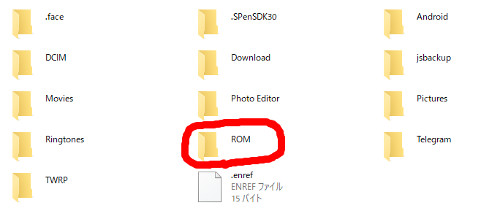
内部ストレージの方に適当にフォルダを作ってその中に2つのファイルを入れてください。
今回は赤丸で囲った所のようにROMというフォルダを新規作成してその中にいれました。
odin3でTWRPをスマホにインストールする
続いて、準備でパソコンに入れたodin3を使ってスマホにTWRPをインストールします
スマホをダウンロードモード(odinモード)にする
まずは設定→システム→開発者向けオプション→USBデバッグ(Androidデバッグ)が有効になってる事を確認してください
デバッグが有効になってる事を確認したら電源を一度切り
「ボリュームダウンボタン+ホームボタン+電源ボタン」を押してスマホを起動すると
ダウンロードモード(odinモード)で起動します
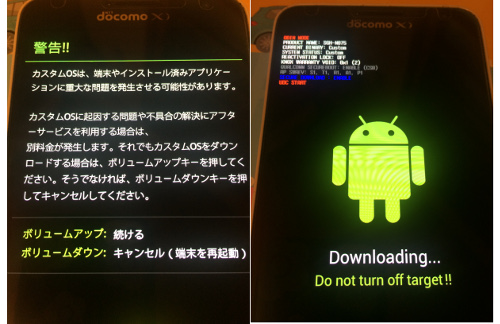
こんな機能がある事すら普通の人は知らないですよね。
ちょっと感動しました。
右の画像のようなダウンロードモードにした状態で、odin3を起動したパソコンと接続します。
odin3を起動
odin3を起動し、デバッグモードが有効になってるスマホをパソコンに接続すると以下のような画面になります
スマホ側はダウンロードモードの状態で接続してください。
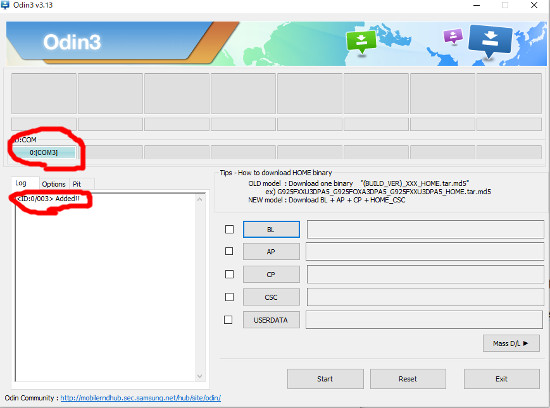
接続が上手くいって準備完了状態になると赤丸のように「Added!!」と表示されます
TWRPをスマホにインストールする
ここで私はかなりつまづいたんですが、インストールが完了するとスマホが自動で起動するようにodin3が初期設定されていますが、自動で再起動すると上手くインストールできなかったです。
ネットの情報をみると、自動起動でも成功してる人もいるので原因はよくわかりませんでしたが、odin3のOptionを開いて自動起動をOFFにして自分でスマホを再起動したら無事インストール完了できました。
まずはodin3のAutoRebootのチェックを外す事をおススメします。
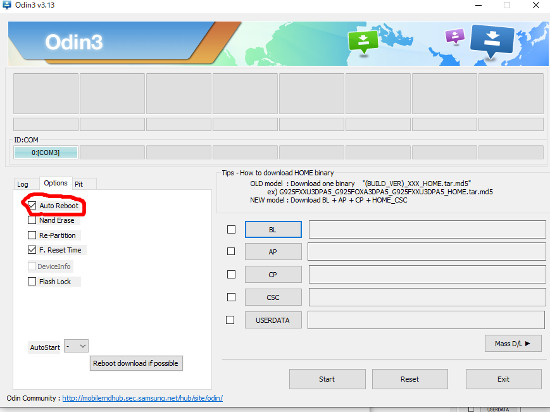
起動したodin3の「AP」という所に準備でダウンロードしたTWRPのファイルを入れて「スタート」でインストールされます。
twrp-3.1.1-2-js01lte.tar
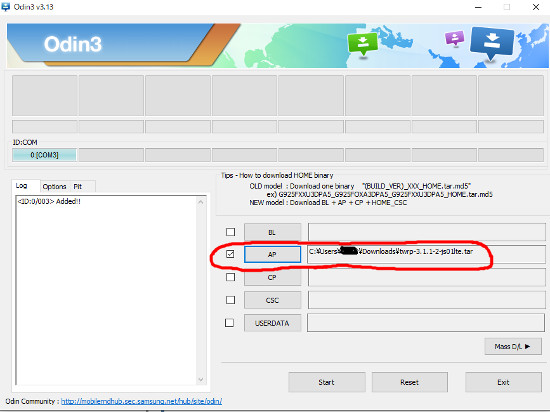
インストールが完了したらスマホの電源を落としてください。
TWRPを起動してカスタムROMをインストール
いよいよ、カスタムROMのインストールに入ります。
「ボリュームアップ+ホームボタン+電源ボタン」で電源をオンするとFastbootモードというので起動します。
これは拾った画像なのでバージョンが古いですが、TWRPが正常にインストールされてればこんな感にTWRPが起動します
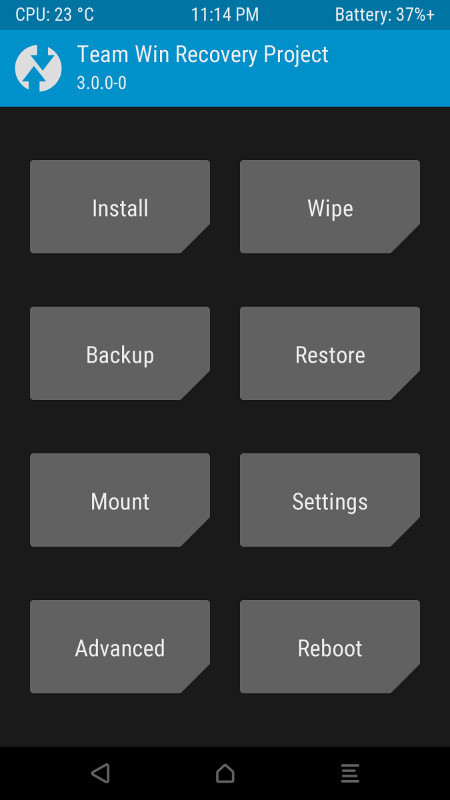
初回起動時は「Never show this screen during bootagain」とか出たらチェック入れて、右にスワイプ
端末の初期化
ここまで来て今さらですが、全部消えるのでバックアップを忘れずにw
インストールする前に内部ストレージを全て消去します。
正直よくわかってないですが、元のデータの上に上書きするより消去してから新たにカスタムROMをインストールするんだと思います
TWRPのメインメニューから「Wipe」→「AdvancedWipe」→「dalvikcache / Cache / System /Data」の4箇所にチェックを入れて右へスワイプ
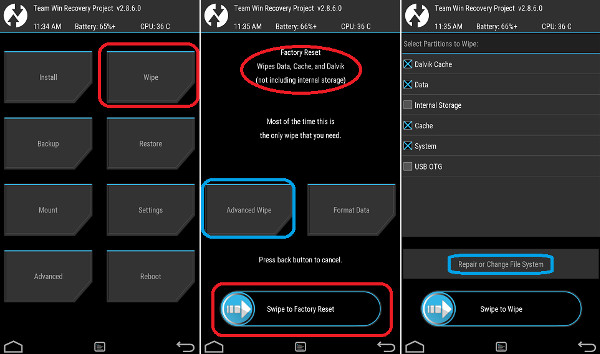
カスタムROMのインストール
いよいよ最終章です
カスタムROMのインストールに入ります
TWRPのトップ画面から「install」をタップし、準備段階でスマホの内部ストレージに保存したLineageOSのファイルとopenGappsのファイルを選択し、右へスワイプ
一つ目のファイルを選択後、「Add more Zips」を選ぶとまた同じようにファイル選択が出来るのでインストールする2つのファイルを選択します。
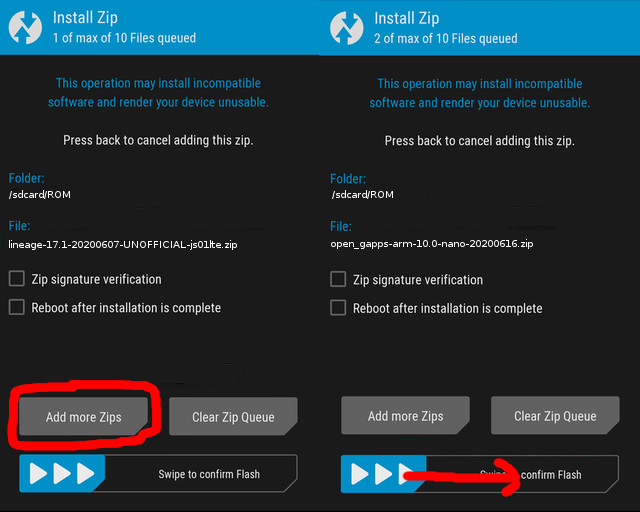
インストールが開始するとこのような画面になります
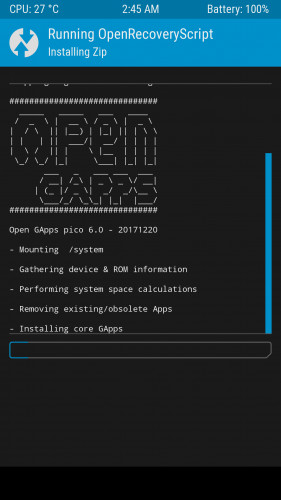
下のバーで進行状況が表示されるので、完了したら再起動します「Reboot」
LineageOSの起動
インストール完了後、再起動しすると、まずはお馴染みの「NTTdocomo Powered by Android」この画面がでて
しばらくすると、OS起動がはじまります。
この画面が出れば成功です!
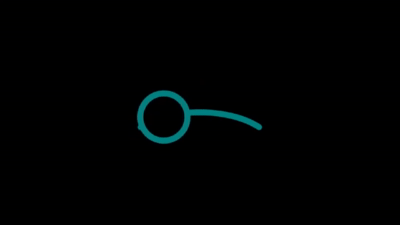
おつかれさまでした。