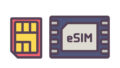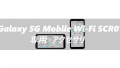ここではAndroid One S7をご利用のユーザーの方に役立つ情報を紹介しています
Android One S7の操作方法や機能の事などで比較的多くの方が困ってると予想される事を検索エンジンのキーワードなどからピックアップして紹介していきます
android one s7のテレビ出力
スマホの画面をテレビに映す場合、大きく分けるとケーブルを利用した有線接続とWi-Fi接続を利用した無線接続の2通りになるのですが、 Android One S7は有線接続で必要なMHLという規格に対応していない為、有線での接続は残念ながら不可となっています。
キャスト/ミラーリング
上記で説明の通り、 Android One S7は有線でのテレビ出力に対応していない為、Wi-Fi接続を使った無線での接続になるのですが、その為にはテレビ側での対応が必要になります。
おおまかに以下の物が必要になります。
- ネット接続に対応したスマートテレビ
- ChromecastやfirestickTVのような機器
- Wi-Fi設備
シャープ製のスマートフォンでのテレビ接続は以下の公式サイトで細かく説明されていますので、参照してください。
ネットワーク対応のスマートテレビをお持ちでない場合はHDML接続端子がついたテレビに以下の機器を接続しての利用になります。
android one s7 sdカード
Android one s7はmicroSDカードの外部メモリに対応しています。
利用可能なSDカード
最近ではTBなど大容量のSDカードもありますが、 Android one s7では利用可能なmicroSDカードの最大容量はコチラ
- microSDXC 最大512GB対応
本体の内部ストレージ32GBにプラスして外部メモリのSDカードの容量を内部ストレージ化して利用する事が可能になっており、搭載可能な最大容量のSDメモリを内部ストレージ化する事で最大544GBに拡張する事が可能となっています。
SDカードを外部ストレージのまま利用する場合、写真や動画などの保存しかできませんが、内部ストレージ化する事で、アプリのインストールなども可能になります。
※アプリによっては、内部ストレージ化したSDにはインストールできないアプリもあります
楽天でレビュー評価の高いmicroSDカード512GB
内部ストレージ化の手順
- 設定を開く
- ストレージを開く
- SDカードをタップ
- 右上の3点アイコンをタップ
- ストレージの設定をタップ
- 内部ストレージとしてフォーマット
SDカードを内部ストレージ化すると、SDカードは一度フォーマットされ、中身のデータが初期化されます。
手持ちのSDカードを使う際は、内部ストレージ化する前にSDカード内に大事なデータが無い事を確認してください。
android one s7 カメラ
この項目ではAndroid ONE S7のカメラ性能や使い方などを説明していきます
カメラスペック
| カメラ | 画素数 |
|---|---|
| メインカメラ | 約1,200万画素 CMOS 裏面照射型 |
| インカメラ | 約800万画素 CMOS 裏面照射型 |
撮影画面の説明
殆どの人は説明書を熟読する事なく、カメラアプリを開いて、あとはフィーリングで撮影していると思います。
実際殆どの事は勝手にやってくれるのでシャッター押すだけで誰でも綺麗な写真がとれちゃうんですけど。
カメラを開いた撮影画面には色々とアイコンが出てると思いますが、説明書で調べたので撮影画面の見かたを紹介します
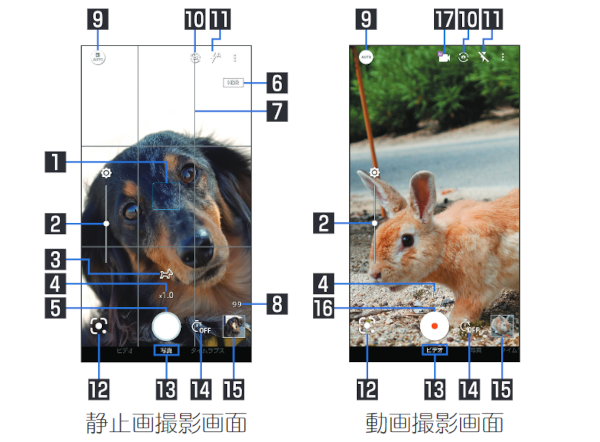
- フォーカスマーク
撮影メニューが[AIオート]や[オート]の場合、またはフォーカス設定が[顔優先AF]の場合は、顔を検出してフォーカスマークを表示します。 - 明るさ調整
明るさを調整します。上下にスライドで表示/設定できます。 - 認識アイコン
撮影メニューを[AIオート]に設定している場合は、次のシーンや被写体をAIが認識するとアイコンを表示します。
人物/犬/猫/料理/花/夕景/花火/などなど
認識したシーンや被写体によって最適な画質やシャッタースピードで撮影します。 - ズーム倍率
- 静止画撮影
- HDR
[オートHDR]をONに設定しているときにHDR機能が動作中に表示されます。 - ガイド線
[ガイド線]を設定していると表示されます
撮影する際にガイドを目印に撮影すると被写体の位置など把握できて便利です - 撮影可能枚数
ストレージの空き容量が減って撮影可能枚数が99枚以下になると表示されます - 撮影メニュー
- イン/アウトカメラの切替
- モバイルライト
静止画撮影時にはフラッシュ(撮影の瞬間に点灯)に設定することもできます。 - Google Lens
タッチすると、Google Lensを起動します。詳しくは、初回起動時に表示される内容をご確認ください。 - 撮影モード
左右にスライドすると撮影モードを切り替えることができます(モードチェンジャー)。 - セルフタイマー
[セルフタイマー表示]をONに設定していると表示されます
タッチするたびにセルフタイマーが5秒/10秒/OFFに設定されます。インカメラで撮影時はタッチするたびにセルフタイマーが3秒/5秒/OFFに設定されます。 - 直前に撮影したデータ
直前に撮影したデータのサムネイルを表示します。タッチするとデータの確認などができます。直前に撮影したデータがない場合は、「フォト」アプリのショートカットを表示します。 - 動画撮影開始
- AIライブストーリー
撮影した長時間の動画から、カット数や変化量を増やし、エフェクトやテーマ曲を付けたショートムービーをAIが自動作成します。
有効にしている場合、撮影した動画とは別にショートムービーが保存されます。保存されたショートムービーは「フォト」アプリで確認することができます
カメラで撮った写真の保存先
初期設定では写真の保存先は内部ストレージに設定されています。
SDカードを外部メモリとして利用してる方で、写真の保存先を外部メモリ(SDカード内)に変えたい場合は、カメラアプリを起動して保存場所を変更する必要があります
変更方法
1. ホーム画面で[カメラ]
2. 画面右上[![]() (メニュー)]
(メニュー)]
3.[共通]→[保存先設定]→[SDカード]
android one s7 初期化
どうしても直らない不具合などスマホの動作がおかしくなった時や、他人に譲渡する際に初期化を行いたい場合の手順を紹介します。
初期化の方法はAndroid ONE s7の初期化の方法というより、Androidスマホ全般で同じだと思います
初期化の手順
- 設定をタップ
- システムをタップ
- 詳細設定→リセットオプションをタップ
- 全てのデータを消去(出荷時リセット)
Android One S7のSIMロック解除
SIMロック解除を行うにはSIMロック解除コードを発行してもらい、他社SIMを挿入後の初回起動時に表示されるSIMロック解除コード入力画面でコード入力するとSIMロック解除する事ができます。
SIMロック解除コードはYモバイルを契約中の方はMy Y!mobileにログインしてWEBからの発行ができます。
Yモバイルの契約が無い方は、ショップでの対応になります。
Softbankの利用者の方はMy SoftBankからもSIMロック解除の申込みが可能です。
SIMロックの有無の確認
通話アプリを開いて「##7465625##」と入力するとSIMロック解除済みなのか確認する裏技的な方法があります。